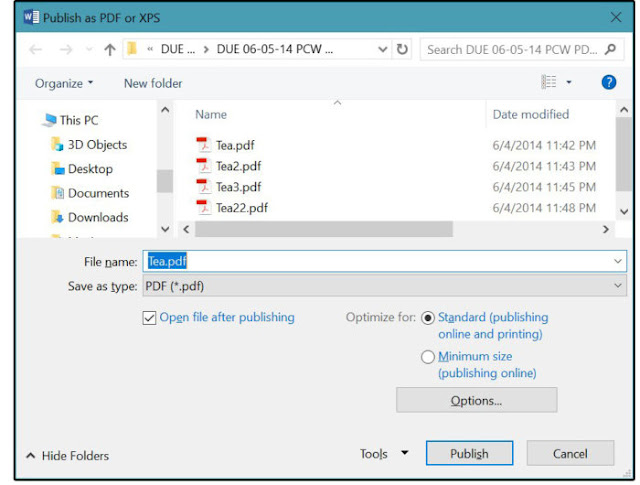التعديل على ملف pdf بالعربي هو موضوع مقال اليوم في تقني بلس. ستتعرف على كيفية التعديل على ملف pdf (حذف واضافة نص) باستخدام برنامج الوورد Microsoft Word للمبتدئين بدون استخدام برامج تعديل.
سنتعرف اليوم على أفضل برنامج يسمح بالتعديل على ملفات pdf بدون إضافات ومجاناً على ويندوز اكس بي وويندوز 7 وويندوز 8 وويندوز 10 وجميع انظمة التشغيل الاخرى ويعمل حتى على الاجهزة الضعيفة جداً.
التعديل على ملف pdf بالعربي
أصبح العمل مع ملفات PDF أمرًا شائعًا مثل العمل مع مستندات Word ، ولكن للحصول على إمكانات التحرير الكاملة في Adobe Acrobat ، يجب عليك دفع 449 دولارًا أمريكيًا لإصدار Pro 2017 ، أو ما يقرب من 180 دولارًا سنويًا لاشتراك Pro DC. في حين أن هناك الكثير من برامج التعديل علي ملفات الـ PDF البديلة ، قد يكون أبسط الحلول أداة تستخدمها بالفعل وهي: Microsoft Word 2016 أو أي أصدار اخر.
بينما تسمح لك الإصدارات السابقة من Word بحفظ مستند بتنسيق PDF ، يتيح لك Word 2016 فتح ملف بتنسيق PDF Adobe ، وتعديله ثم إعادة حفظه مرة أخرى إلى تنسيق PDF بدون استخدام Acrobat. تستدعي Microsoft هذه الميزة الجديدة Reflow PDF ، وسنعرض هنا كيفية عملها مع ملف يحتوي على نص وصورة.
استيراد وتصدير وتحرير ملفات PDF في Microsoft Word
1. افتح Word 2016
ملف > فتح File > Open ، ثم استعرض Browse للوصول إلى المجلد الذي يحتوي على ملفات PDF الخاصة بك. حدد ملفًا وانقر فوق الزر "فتح Open". لاحظ أن الملف المحدد يظهر في نافذة عرض على اليمين. في هذا المثال ، حدد ملفًا يحتوي على النص والرسومات.
2. بمجرد النقر فوق فتح Open ، يظهر مربع الحوار التالي:
ملاحظة: تحذر الرسالة من أن الملفات الكبيرة تستغرق وقتًا أطول في التحميل ، وقد لا يبدو التخطيط في Word تمامًا مثل ملف PDF الأصلي. ذلك لأن الهوامش والأعمدة والجداول وفواصل الصفحات والحواشي السفلية والتعليقات الختامية والإطارات وتغييرات المسار وخيارات التنسيق الخاصة مثل تأثيرات الخط (من بين أشياء أخرى) قد تختلف بين البرنامج الأصلي المستخدم لإنشاء ملف PDF (مثل InDesign أو Microsoft Publisher) و Word.
تقترح شركة Microsoft نقل المستندات النصية وإعادة تدفقها بشكل أفضل من المستندات المحملة بشكل كبير بالمخططات والرسومات والعلامات والإشارات المرجعية والحواشي السفلية و / أو تغييرات المسار. غالبًا ما ترتد كتل النصوص الإضافية هذه في منتصف الفقرات أو يتم وضع علامة عليها حتى النهاية. كن على دراية بهذه القيود حتى تتمكن من التخطيط للنتيجة وإجراء التعديلات حسب الحاجة.
ومع ذلك ، فإن العديد من سمات التنسيق متوافقة وتتحرك من PDF مباشرة إلى Word بدون أي مشاكل. على سبيل المثال ، الصورة التالية هي نسخة من ملف PDF الأصلي الذي تم فتحه في Word 2016.
التعديل على ملف pdf باستخدام برنامج word
يمكنك بسهولة إضافة فقرات جديدة وتحرير البيانات وحذفها ، وإعادة تنسيق المستند تلقائيًا أثناء الكتابة. يمكنك حتى إزالة الرسومات أو استبدالها أو إعادة وضعها ، وتقوم ميزة التفاف النص بإعادة التفاف الفقرات حول الصورة في موقعها الجديد. يمكنك أيضًا تغيير حجم الصفحة ، والهوامش ، وتباعد الأسطر ، والخط وحجم الخط بالإضافة إلى جميع سمات الخط ، وأكثر من ذلك بكثير.
في النسخة "المعدلة edited" من هذا المستند ، تم تغيير كل من حجم الخط وحجمه في العنوان ، والعنوان الفرعي ، والفقرات الأولى ، والفقرات الأخيرة. بالإضافة إلى ذلك ، تمت إضافة الفقرة الصفراء وتم نقل الصورة من أعلى اليمين إلى أسفل اليسار ، وكل ذلك دون أي مشاكل.
في الواقع ، توافق PDF في نسخة 2016 جيد جدًا ، يمكنك النقر بزر الماوس الأيمن على الصورة وعرض قائمة كاملة من خيارات الرسوم القابلة للتحرير بما في ذلك الاقتصاص ، والتحجيم ، والتنسيق ، وتحديد المواقع ، وإضافة تسميات توضيحية ، وحتى إرفاق ارتباطات تشعبية.
مع كل هذه الميزات الجديدة ، يمكنك الآن استخدام Word 2016 كناشر على سطح المكتب ، وحفظ المنتج النهائي كملف PDF مجمع / مكثف ، ثم شحنه مباشرة إلى الطابعة للإنتاج بالجملة. هذه إضافة حقيقية للمكاتب الصغيرة والشركات المنزلية التي لا تستطيع شراء برنامج آخر لكل وظيفة خاصة تحدث.
الفائدة الحقيقية لأي شخص آخر هي الراحة في نسخ البيانات من وثيقة إلى أخرى كانت قد نشأت سابقاً داخل تنسيقات ملفات غير متوافقة. ملفات PDF أصغر حجمًا ، وأسهل في إرسالها بالبريد الإلكتروني ، وأكثر كفاءة للطباعة لأن التنسيق قابل للنقل ، وبالتالي ، يتم جمع جميع العناصر اللازمة لإنتاج المنتج النهائي في ملف واحد.
يتمثل الجانب السلبي لميزة Word Reflow في أن بعض الشركات تستخدم تنسيق PDF لضمان بعض معايير حماية حقوق الطبع والنشر على المستندات التي توزعها. هناك حل لهذه المجموعات أيضا. حماية كلمة المرور للمستند في Acrobat للقراءة فقط ، بحيث لا يمكن نسخ الملف أو تحويله.
حفظ أو تصدير مستند Word إلى PDF
1. بمجرد تغيير المستند بما يرضيك ، اختر File> Save As ، وانتقل إلى المجلد المناسب ، ثم اختر PDF من القائمة المنسدلة Save as Type.
2. على الفور ، يعرض النظام شاشة نوع ملف PDF التالية. اختر: Optimize for Standard (النشر عبر الإنترنت والطباعة) وحدد المربع الخاص بـ Open File بعد النشر ، ثم انقر فوق Save.
3. خيار آخر لحفظ أو إعادة حفظ مستند كملف PDF هو تصديره. اختر File> Export ، وحدد Create PDF / XPS Document في العمود الأيسر ، ثم انقر فوق الزر الذي يحمل نفس الاسم.
4. مرة أخرى ، يعرض النظام شاشة نوع ملف PDF التالية. اختر: تحسين لـ قياسي (النشر عبر الإنترنت والطباعة) وحدد المربع الخاص بالملف المفتوح بعد النشر إذا كنت تريد فتح ملف PDF بعد حفظه. ثم انقر فوق الزر نشر ويتم إنشاء PDF الجديد الخاص بك.
إصلاح أخطاء PDF في Word
إذا وجدت أخطاء في مستندات PDF تم إعادة نشرها أو إعادة حفظها ، فقد تضطر إلى الرجوع وإعادة تنسيق الصفحات. من المحتمل أن يتدفق النص دون أي مشكلات ، ولكن الرسومات التي تستخدم التفاف النص قد تعطل تدفق النص. إذا حدث ذلك ، فقم بتفصيل الفقرات بحيث ينتهي مربع نص واحد قبل الصورة ، ثم مربع نص جديد يبدأ مرة أخرى بعد الصورة. بمجرد أن يتم ذلك ، قم بتدوين موضع مربع الرسم.
1. انقر بزر الماوس الأيمن على الصورة ، واختر التفاف النص> المزيد من خيارات التنسيق Wrap Text > More Layout Options ، وستظهر الشاشة التالية:
إذا تم نقل النص وإعادة ترتيبه في ملف PDF الجديد ، فقد تحتاج إلى اختيار موضع أفقي ورأسي نسبياً. هذا يسمح للصورة بالانتقال مع النص. إذا كنت تريد أن تظل الصورة تمامًا في الجزء السفلي الأيسر من الصفحة الأولى ، فاختر موضعًا أفقيًا وعموديًا مطلقًا. لا يتعين عليك تحديد موضع أو تخمين الموقف ، ما عليك سوى تحريك الصورة وتظهر إحداثيات الموقع الجديدة في المربع أعلاه. كل ما عليك فعله هو النقر فوق مطلق أو نسبي ، ثم انقر فوق موافق.
بمجرد تسوية هذه القرارات ، كرر الخطوات أعلاه لإعادة حفظ أو إعادة تصدير الملف إلى PDF جديد.
تصدير ملفات PDF من Acrobat إلى Word
1. افتح Adobe Acrobat DC الجديد (Document Cloud) ، وقم بتسجيل الدخول.
2. افتح ملف PDF. في هذه الحالة ، فتحنا الملف باسم Tea.pdf
3. حدد ملف> تصدير إلى> Microsoft Word> مستند Word (أو مستند Word 97-2003) File > Export To > Microsoft Word > Word Document (or Word 97-2003 document) ، إن أمكن.
4. في شاشة Save As PDF ، قم بتسمية الملف الخاص بك (أو استخدم نفس الاسم) ، واختر ملحق Word (docx للمستندات من عام 2007 إلى عام 2016) ، وانقر فوق Save (حفظ).
ملاحظة: في المرة الأولى ، يستغرق الأمر بضع ثوانٍ إلى دقيقة بينما يبدأ تشغيل مشغل التحويل. لكن ، بشكل عام ، بعد الأول ، يتم تحويلهم بسرعة كبيرة.